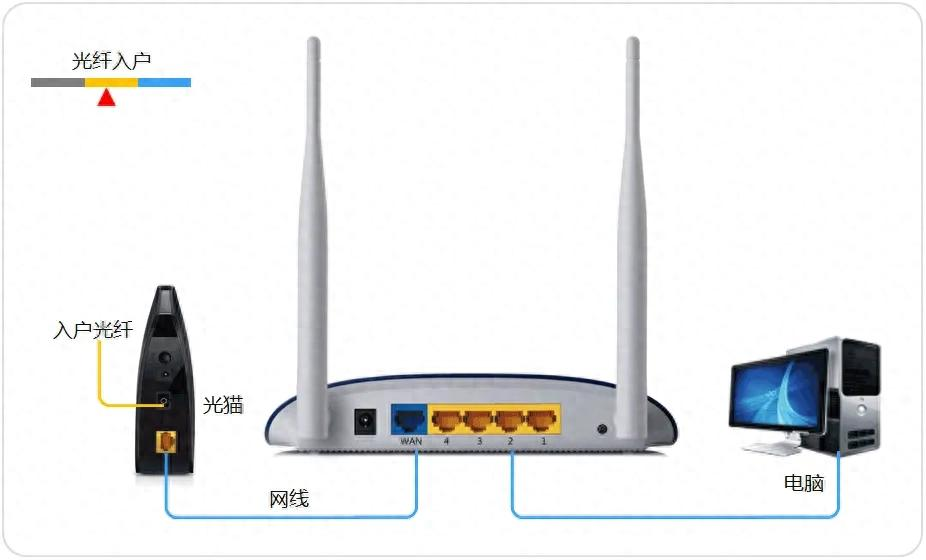一.下载“U盘启动制作软件”(文末下载)——>小编推荐“老毛桃”,如下图这是打开软件后的样子。

二.找一个空白的U盘——>插入电脑的USB接口,然后让上面的“老毛桃”软件识别——>如下图是识别后的样子——>点击“一键制作成USB启动盘”。

三.下图是制作中的样子提示“15%请稍后…”等待到100%,USB启动盘就创建好啦(制作的过程所用的时间挺长的请耐心等待5-10分钟吧,估计跟U盘接口有关,小编的U盘是2.0的接口)。

四.重装系统——>首先将USB启动盘插入电脑的USB接口——>在电脑开机后的第一个页面快速按下小键盘的“Del键”(就是小键盘的数字0右边那个键),如果不行就继续重新启动电脑按下F2 F8 F11或F12按键(主板型号不同按键不同)。
1.成功后显示如下页面——>按Enter键。
a)有的界面是如下黑底的。

b)有的界面是如下样子——>选择按下数字键1即可。

2.启动PE系统中。

3.加载完成后我们到达 Windows PE 系统页面。

4.找到“老毛桃一键装机(Alt+Z)”点击打开,如下图所示。

5.打开“请选择映像文件”——>找到提前下载好的Windows系统文件通常以.iso结尾——>点击“执行”。

6.弹出如下窗口——>一定要勾选USB3驱动/网卡驱动总之全勾选最好——>然后点击“是”(你不勾选的话系统安装好后可能无法上网或者是鼠标键盘无法使用)。

7.显示如下图所示说明正在重新安装系统中,等待完成即可,也就几分钟时间。

8.操作完成,提示是“否重启计算机”,点击“是”即可,此时电脑自动重启,Windows系统自动安装,只需要等待就好,崭新崭新的系统自动就会安装完成。

注:避免各位同学门下载错误——>小编将U盘制作工具+Windows系统文件上传夸克网盘(不限速下载)——>点击阅读原文就能下载工具,或者关注公众号回复“usb”只需要三个字母哦。